Objetivo: Crear una tabla o varias tablas que aportan la estructura correcta para presentar datos tabulares de manera adecuada, sin recurrir al cuerpo del nodo y con las funcionalidades requeridas.
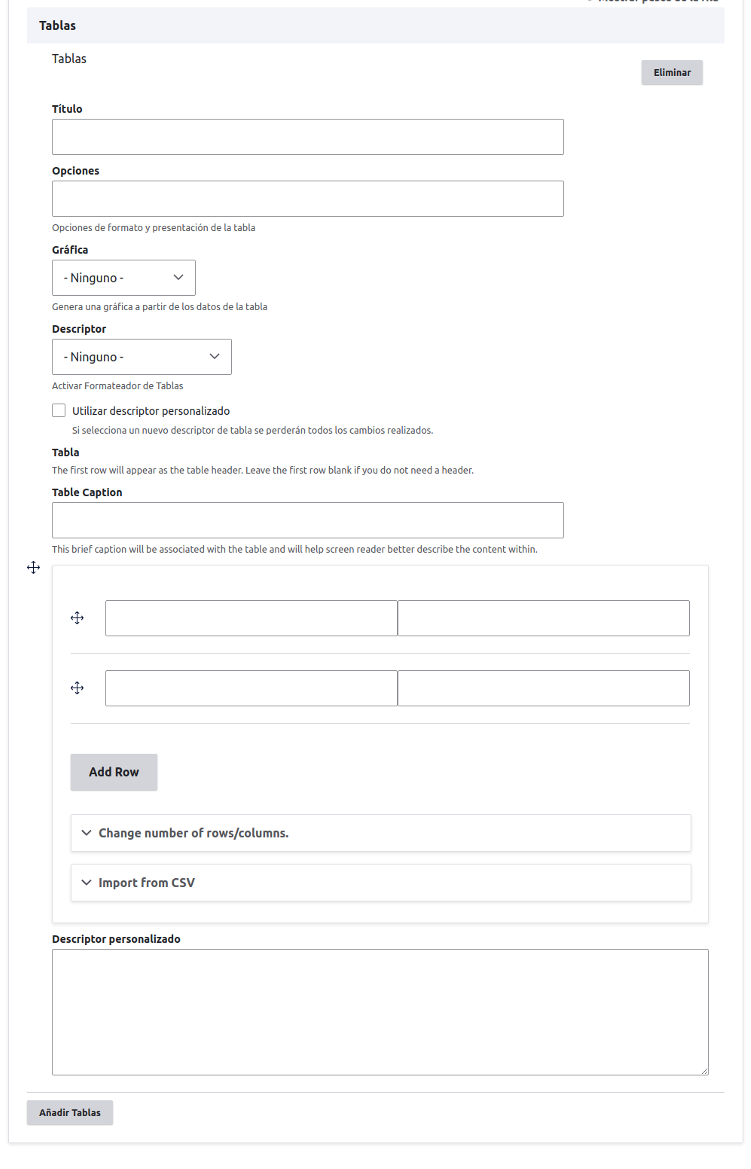
Título
Las tablas deben tener un título que indique que es lo que vamos a mostrar en ella.
Opciones
Se usaba en versiones anteriores de tablas
Gráfica
Cuando los datos son de tipo numérico podemos mostrar también una gráfica que ayude a la comprensión de la información.
Descriptor
Los descriptores son formateadores de las tablas. Como queremos que nos muestre las tablas
Utilizar descriptor personalizado
Esta opción cuando se activa nos va a permitir programar un descriptor nuevo. Está opción solo es recomendable en el caso de copiarlo de otro contenido o de ser un usuario avanzado en JSON
Tabla
A partir de aquí vamos a rellenar los campos de la tabla
Table Caption
Este campo se debe rellenar con la descripción para que los lectores de pantalla puedan leerlo.
Celdas
Vemos por defecto una tabla creada de 2 x 2, esto puede modificarse. Cuando ya tengamos datos en nuestra tabla veremos el número de filas y columnas que tengamos predefinido
Change number of rows/columns
En este desplegable nos muestra dos campos, las columnas y las filas, si lo modificamos y clickamos al botón 'Reconstruir tabla' se va a reconstruir la tabla que se muestra arriba. Hay que tener cuidado cuando ya tengamos datos en la tabla ya que si ponemos un número menor al actual podemos borrar información.
Import from CSV
CSV es un formado de datos que quiere decir: "Comma Separated Values' es decir Valores separados por comas.
Estos ficheros se pueden generar desde cualquier programa de hojas de cálculo. Gracias a estos ficheros podemos importar muchos datos a nuestra tabla a la vez. Esto hace que subir información económica se pueda hacer de forma sencilla.
Para subir el fichero debemos tenerlo guardado en nuestro ordenador, lo seleccionamos y clickamos en 'Upload CSV'
El sistema calculará de manera automática el numero de filas/columnas que necesita y modificará la tabla según las necesidades
Descriptor personalizado
En el caso de haber seleccionado la opción de descriptor personalizado en este campo es donde vamos a poner el código.
Añadir documentos adjuntos
Una funcionalidad importante es la posibilidad de añadir documentos adjuntos a cada una de las filas de tus tablas.
Para subir documentos adjuntos sigue los siguientes pasos;
1- Seleccionar el Descriptor: 3 columnas + documentos
2- Crear la tabla donde las 3 primeras columnas es para información y las siguientes para los documentos. Hay que poner solo el nombre del fichero con su extensión en la celda correspondiente. Guardamos el artículo.
3- Cuando estemos visualizando nuestro artículo debajo de la tabla nos aparecerá a los usuarios registrado 'Manage files', si pulsamos este botón nos va a abrir el gestor de ficheros en la carpeta correspondiente a la tabla que estamos trabajando. En esa carpeta debemos subir los documentos que van a ir asociados a nuestra tabla.